Learn how to make an online free garden planner you can use again and again. It’s simple when you create your free garden planner template in Google Slides. No time to make your own? I’ve got you covered. Design your vegetable garden or flower garden layout using free design tools. Use the garden planner template exclusively online, or print out as many copies as you need. Are you asking yourself, “How can I make a garden online for free?” You’re in the right place. Read on for the step-by-step instructions and begin designing a garden layout for free.
Table of Contents
The Free Garden Planner Template Backstory
Years ago when we designed our vegetable garden plot (which is now a flower garden plot as well for creating DIY flower arrangements), the trees on the southern end of the garden were a lot smaller. Now that they have grown, we need to do a garden plot redesign. We are planning to extend the garden plot further to the east, and let the lower, southern end of the garden go back to pasture grass. This interactive online garden planner will definitely be put to use.
This post contains affiliate links, which means I may earn a small commission from qualifying purchases at no additional cost to you. Please read my Policies page for more information.
Creating the Garden Planner Template in Google Slides
First, you need to open up Google Slides. To create the garden planner template background, insert a rectangle or square to use as your garden plot on one side of the slide. For this example and the template I created, I chose a square. Size the shape to fit your needs. I put the words “My Garden Plan” above the square, then I placed some labeling words on the other side of the slide. You could place the word “Flowers”, or “Vegetables”, or even “Plants”.
Saving the Garden Plot as a Background Image
You don’t want the border of your garden planner template to move around when you are dragging an object onto it, so you need to save the garden plot/workspace as a background image. To do that, you will need to go to File, then Download, and download the slide you created as a JPEG image or a PNG image. The PNG image is a larger file size but the image is a bit sharper. Once the image is downloaded, create a new blank slide and upload the garden workspace image as a background by going to Insert, then Image, then Upload from computer.
Adding the Images or Words
Once you have the background of your garden planner template set, you can begin searching for objects to add to your digital garden layout for free. Images are easy to add by searching in Google from within the Google Slides platform. In Google Slides, go to Insert, then Image, then Search the Web. I often type in the word “clipart” along with the item I’m searching for. You could use photos instead of clipart, if you prefer. Once you find an image you like, just insert it in your image area on your garden planner template. If you like, you may use words instead of images, or a combination of both. Resize the images to fit your garden planner template workspace. Sometimes I like to copy and stack duplicate images so I can have more than one available to insert in my free digital garden planner.
Set Up and Design
If you wish to use a grid, just go to Insert, Image, then do a search for a grid you like. You can crop the grid to fit the dimensions of your garden plot. To make sure that your plants end up on top of the grid when you drag them over, go to Arrange, then Order, then Send to Back. Drag clipart images of plants over to the grid. It may be easier for you to work with the garden planner template if you zoom in for a larger view. Continue to arrange your clipart or words as needed. Here’s a quick video to show you the steps.
The nice thing is, Google Slides will save your work as you go along. If you need to change something, you can always click the Undo arrow or even go to File and go back to a previous version by viewing Version History. Once you are satisfied with your garden design and layout, you can create a printable version of your plan, if you wish, then put it in a garden notebook.
Free Garden Layout Planner Template
Going to give this free online garden planner a try? I hope you have found this post about designing a garden layout planner for free to be informative and useful. One of the best things about this free garden planner template is that you can make as many copies as you like. You can customize it to fit your needs, and once you have designed it, you can use it over and over. If you are short on time and would like a free, premade garden planner template, I have one ready!
It’s fully customizable when you make your own copy and includes two editable chart pages for noting planting specifications. Lists of popular vegetable garden plants are included, as well as lists of herbs and flowers. Add in your own list of plants, and design the garden layout of your dreams today!
Get my free online garden layout planner template!
Need Some Ideas About What to Plant?
Now that our boys are grown, we don’t eat as much garden produce as we used to. I often found myself falling down on the job when it came to harvesting, so I decided to plant more flowers in our seasonal garden plot. I’m a big fan of dahlias, so a large part of the northern end of our garden plot is now planted with dahlias every year. If you would like to learn more about how to plant and care for these fabulous flowers, head on over to my comprehensive dahlia planting guide. If you are looking for some easy-care, deer-resistant plants to use around the edge of your garden plot, old garden roses are a terrific option. For some ideas about low-maintenance perennials that will give pleasure year after year, check out my best easy-care perennial ideas. Into simple garden do-it-yourself projects? Have a look at my post about making a simple pole bean tower you can use year after year.
Organize Your Garden Tasks with a Free Garden Planner Notebook
As a result of needing to keep track of garden tasks throughout the year, I decided to begin a garden planner notebook. It has a page for each month, along with notes pages. If a garden planner notebook seems like a good idea to you, good news! You can get it here!
Get the garden notebook!
Have a wonderful week, and have fun designing your garden with this free digital online garden planner idea!
Lisa Mitchell is a wife, mom, and school librarian who likes to grow fruit, vegetables, and flowers on her family’s small Pacific Northwest farm. To learn more about what this website has to offer, click on over to the Welcome page.
Like what you read here? Please give it a share!
Want more great food, garden, or party ideas? Follow FluxingWell on Pinterest, Flipboard, Facebook, Instagram, and X for the latest posts, tips, and inspiration.


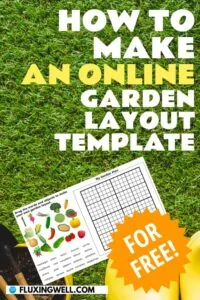

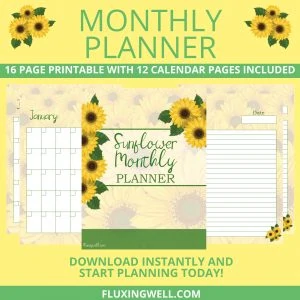

I love this idea. I can’t wait to start my garden again this year too
Great! Good luck with all of your gardening endeavors.
Love your guide to how to create and online garden planner template! I love planning and although i don’t have a garden I would love to try this for a container garden maybe! Thanks for the idea!
You are most welcome. Happy container gardening!
You really brought so much valuable information to showing how to make an online free garden planner template. Thank you for providing such a comprehensive guide!
You are welcome! I hope it helps you out.
Perfect timing! I am just starting to think about my veggie garden for this new growing season and this garden planner template will be very helpful. Thanks!
Oh, terrific! I’m glad you will be able to use it.
Oh, I’ll have to give this online garden planner template a try. I usually do my garden planning in the dol school method with pen and paper, but it would be nice to give this a try and have everything more organized and a bit clearer.
I get it! My pen and paper plans usually get very messy, since I change my mind and have to cross things out. Yes, the ease of being able to re-do neatly is a big plus!
I love your step-by-step guide on how to create an online garden planner template! It looks easy and fun. Thanks also for providing a free template for download. That’s very helpful!
You are most welcome! I had fun creating the planner.